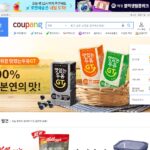PDF를 JPG로 변환하는 것은 여러 상황에서 필요할 때가 있다.
PDF 문서의 특정 페이지를 이미지로 저장하여 프레젠테이션에 삽입하거나, 웹사이트에 업로드할 때 이미지 형식이 필요할 수도 있다.
또한, PDF 파일을 JPG로 변환하면 모바일 기기에서 더 쉽게 볼 수 있고, 소셜 미디어에 공유하기도 편리하다.
PDF를 JPG로 변환하는 주요 이유는 다음과 같다.
- 프레젠테이션과 보고서 : 특정 페이지를 이미지로 저장하여 슬라이드나 보고서에 삽입.
- 웹사이트 업로드 : 이미지 파일은 PDF보다 웹에서 더 빠르게 로드되고, 호환성이 좋다.
- 모바일 기기 호환성 : JPG 이미지는 다양한 기기에서 쉽게 볼 수 있다.
- 소셜 미디어 공유 : 이미지 파일은 소셜 미디어 플랫폼에서 직접 공유 가능.
PDF를 이미지로 변환하면 파일 크기가 줄어들고, 문서의 특정 부분을 강조하거나 편집할 수 있는 장점이 있다.
이러한 이유로 PDF를 JPG로 변환하는 방법을 알아두면 쓸모가 있다.
아래에서는 가장 인기 있는 몇 가지 온라인 도구와 그 사용 방법을 자세히 설명하겠다.
Smallpdf를 이용한 변환 방법
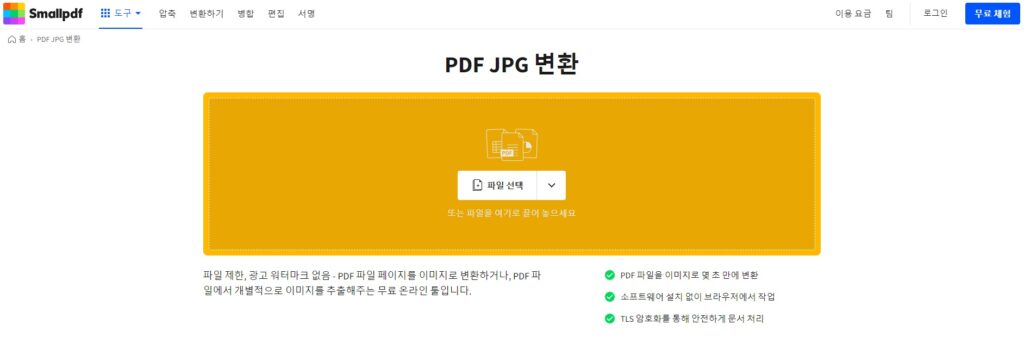
Smallpdf는 PDF 파일을 다양한 형식으로 변환할 수 있는 인기 있는 온라인 도구이다.
이 도구는 간단한 사용자 인터페이스를 제공하며, 무료로 사용할 수 있다.
아래 사용방법으로 간단하게 PDF를 JPG로 변환시켜 보자.
- Smallpdf PDF to JPG 변환 페이지로 이동한다.
- PDF JPG 변환기에 파일을 드래그 앤 드롭한다.
- ‘전체 페이지 변환’ 또는 ‘단일 이미지 추출’을 선택한다.
- ‘옵션 선택’을 클릭하여 프로세스가 완료되기를 기다린다.
- 변환한 파일을 단일 JPG 파일 또는 ZIP 파일로 압축해 다운로드한다.
장점
- 간단하고 직관적인 인터페이스.
- 빠른 변환 속도.
- 높은 보안 수준(변환 후 파일 자동 삭제).
- 다양한 다른 PDF 관련 도구 제공.
단점
- 무료 버전에서는 일부 기능 제한.
- 큰 파일 변환 시 시간 소요가 길어질 수 있음.
iLovePDF를 이용한 변환 방법
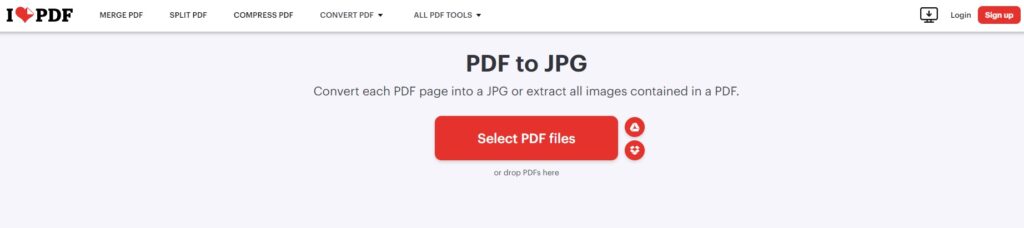
iLovePDF는 PDF 파일을 다양한 형식으로 변환하고 편집할 수 있는 또 다른 인기 있는 도구이다.
이 도구는 무료로 제공되며, 사용법이 간단하다.
- iLovePDF 웹사이트 방문 : iLovePDF PDF to JPG 변환 페이지로 이동한다.
- 파일 업로드 : ‘PDF 파일 선택’ 버튼을 클릭하거나 파일을 드래그 앤 드롭하여 업로드한다.
- 변환 옵션 선택 : ‘페이지를 JPG로 변환’ 또는 ‘이미지를 추출’ 옵션을 선택한다.
- 변환 시작 : ‘PDF 변환’ 버튼을 클릭하여 변환을 시작한다.
- 파일 다운로드 : 변환이 완료되면 JPG 파일을 개별적으로 또는 ZIP 파일로 다운로드할 수 있다.
장점
- 사용법이 매우 간단하고 이해하기 쉬움.
- 다양한 PDF 관련 도구와 기능 제공.
- 고화질 이미지 변환 옵션 제공.
- 무료로 사용 가능한 기능이 많음.
단점
- 무료 버전에서는 광고가 표시될 수 있음.
- 일부 고급 기능은 유료 버전에서만 제공.
Convertio를 이용한 변환 방법
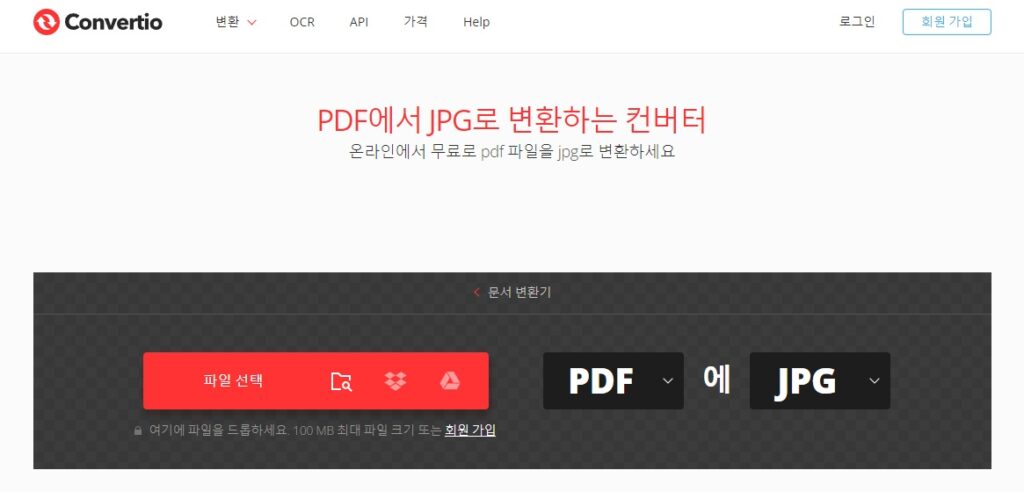
Convertio는 다양한 파일 형식을 변환할 수 있는 온라인 도구로, PDF를 JPG로 변환하는 데도 매우 유용하다.
이 도구 또한 무료로 제공되며, 사용법이 매우 간단하다.
- Convertio 웹사이트 방문 : Convertio PDF to JPG 변환 페이지로 이동한다.
- 파일 업로드 : ‘파일 선택’ 버튼을 클릭하여 PDF 파일을 업로드하거나, 드래그 앤 드롭하여 파일을 업로드한다.
- 출력 형식 선택 : ‘JPG’를 선택한다.
- 변환 시작 : ‘변환’ 버튼을 클릭하여 변환을 시작한다.
- 파일 다운로드 : 변환이 완료되면 JPG 파일을 다운로드할 수 있다.
장점
- 다양한 파일 형식 지원(200가지 이상의 형식).
- 빠른 변환 속도.
- 사용이 간편하고 직관적.
- 클라우드 기반으로 변환하여 컴퓨터 리소스 절약.
단점
- 무료 버전에서는 파일 크기 제한(최대 100MB).
- 광고가 표시될 수 있음.
PDF Candy를 이용한 변환 방법
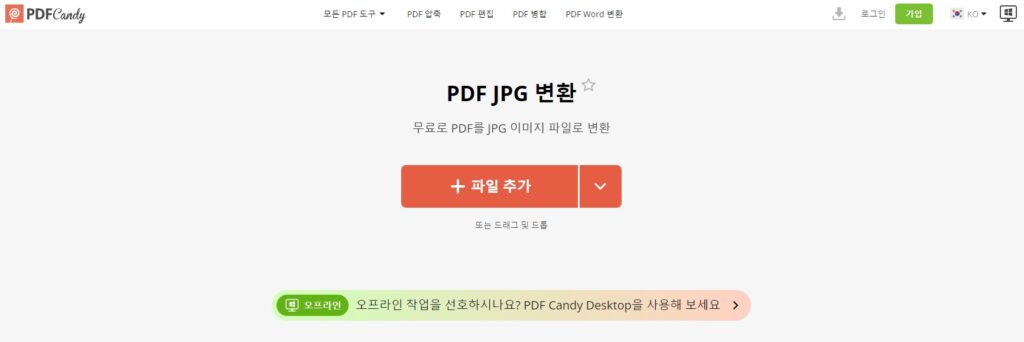
PDF Candy는 PDF를 다양한 형식으로 변환할 수 있는 또 다른 유용한 도구이다.
이 도구 역시 무료로 제공되며, 사용법이 매우 간단하다.
- PDF Candy 웹사이트 방문 : PDF Candy PDF to JPG 변환 페이지로 이동한다.
- 파일 업로드 : ‘파일 추가’ 버튼을 클릭하여 PDF 파일을 업로드하거나, 파일을 드래그 앤 드롭하여 업로드한다.
- 변환 품질 선택 : ‘낮음’, ‘보통’, ‘높음’ 중 하나를 선택한다.
- 변환 시작 : ‘PDF 변환’ 버튼을 클릭하여 변환을 시작한다.
- 파일 다운로드 : 변환이 완료되면 단일 JPG 파일 또는 ZIP 파일로 다운로드할 수 있다.
장점
- 다양한 변환 품질 옵션 제공.
- 높은 보안 수준(파일 저장하지 않음).
- 다양한 PDF 관련 도구 제공.
- 무료로 사용 가능한 기능이 많음.
단점
- 큰 파일 변환 시 시간 소요가 길어질 수 있음.
- 무료 버전에서는 광고가 표시될 수 있음.
이러한 온라인 도구를 사용하면 별도의 소프트웨어를 설치할 필요 없이 빠르고 쉽게 PDF를 JPG로 변환할 수 있다.
각 도구는 조금씩 다르지만, 기본적인 변환 과정은 비슷하므로 사용하기에 큰 어려움이 없다.
변환 도구를 선택할 때는 사용자의 필요와 선호에 따라 가장 적합한 도구를 선택하면 된다.
변환 후 이미지 품질 최적화 방법
PDF를 JPG로 변환한 후에도 이미지 품질을 최적화하는 방법을 알면 더욱 만족스러운 결과를 얻을 수 있다.
이미지 품질을 최적화하면 가독성이 향상되고, 필요에 따라 이미지를 다양한 용도로 사용할 수 있다.
이미지 편집 소프트웨어를 사용하면 변환된 JPG 이미지의 품질을 쉽게 향상시킬 수 있다.
대표적인 이미지 편집 소프트웨어로는 Adobe Photoshop, GIMP, 그리고 Paint.NET이 있다.
Adobe Photoshop
- 해상도 조정 :
이미지 > 이미지 크기메뉴에서 해상도를 조정하여 이미지의 선명도를 높일 수 있다. - 노이즈 제거 :
필터 > 노이즈 제거를 통해 이미지의 노이즈를 줄일 수 있다. - 선명화 :
필터 > 선명화메뉴를 사용하여 이미지의 디테일을 강화할 수 있다.
GIMP
- 해상도 조정 :
이미지 > 이미지 크기메뉴에서 해상도를 조정하여 선명도를 높일 수 있다. - 노이즈 제거 :
필터 > 개선 > 노이즈 제거를 통해 노이즈를 줄일 수 있다. - 선명화 :
필터 > 개선 > 선명화메뉴를 사용하여 디테일을 강화할 수 있다.
Paint.NET
- 해상도 조정:
이미지 > 크기 조정메뉴에서 해상도를 조정하여 선명도를 높일 수 있다. - 노이즈 제거:
효과 > 노이즈 제거를 통해 이미지의 노이즈를 줄일 수 있다. - 선명화:
효과 > 선명화메뉴를 사용하여 디테일을 강화할 수 있다.
온라인 이미지 편집 도구 활용
소프트웨어를 설치하지 않고도 온라인에서 이미지 편집 도구를 사용할 수 있다.
대표적인 온라인 도구로는 Pixlr, Fotor, 그리고 BeFunky가 있다.
Pixlr
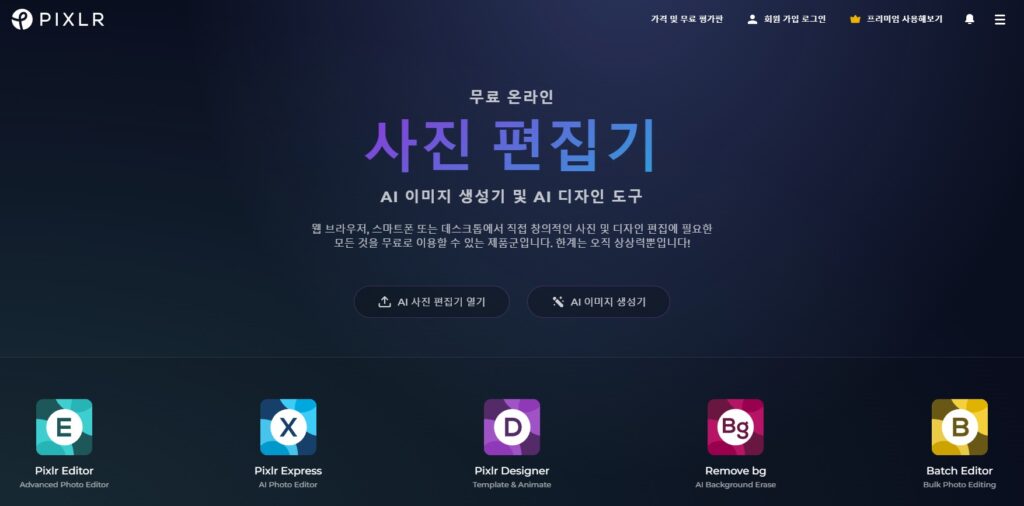
- 해상도 조정 :
이미지 > 이미지 크기 조정메뉴에서 해상도를 조정할 수 있다. - 노이즈 제거 :
필터 > 노이즈 제거메뉴를 통해 노이즈를 줄일 수 있다. - 선명화 :
필터 > 선명화메뉴를 통해 디테일을 강화할 수 있다.
Fotor
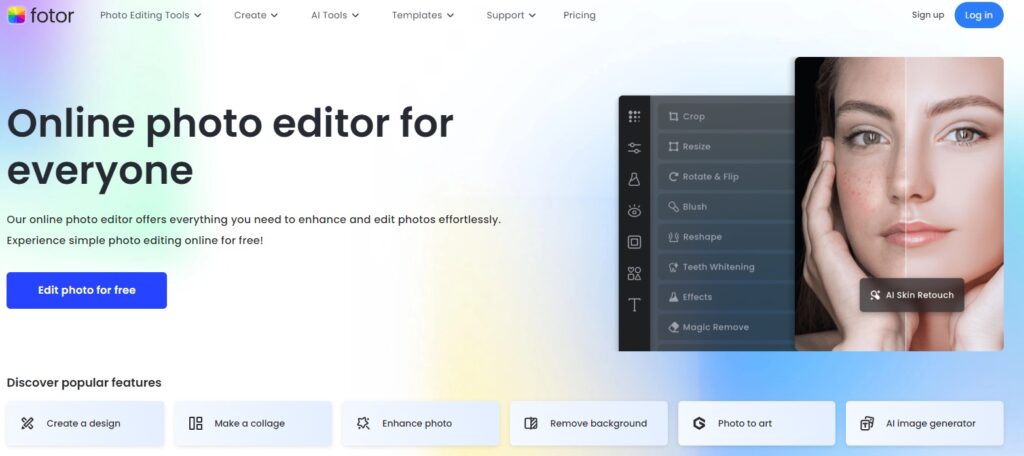
- 해상도 조정 :
편집 > 크기 조정메뉴에서 해상도를 조정할 수 있다. - 노이즈 제거 :
효과 > 노이즈 제거메뉴를 통해 노이즈를 줄일 수 있다. - 선명화 :
효과 > 선명화메뉴를 통해 디테일을 강화할 수 있다.
BeFunky
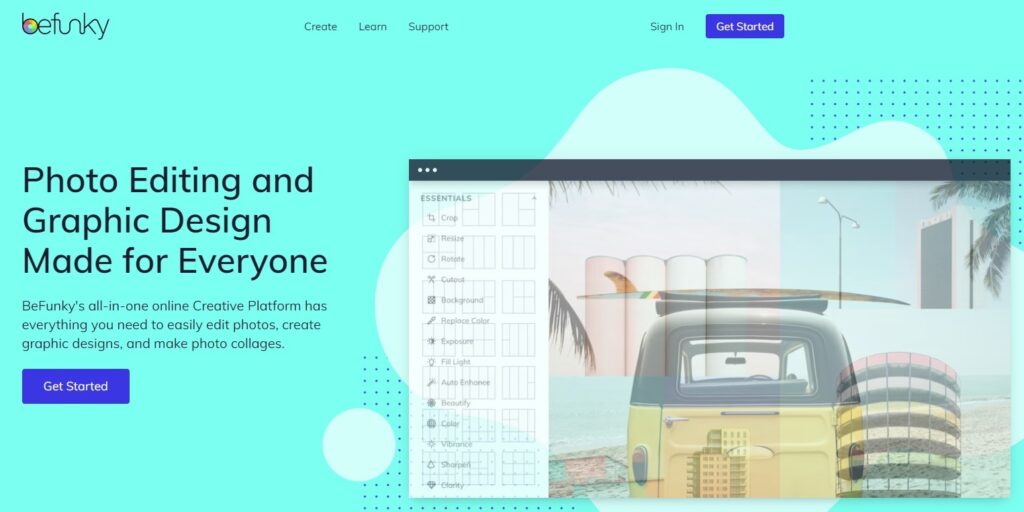
- 해상도 조정 :
편집 > 크기 조정메뉴에서 해상도를 조정할 수 있다. - 노이즈 제거 :
필터 > 노이즈 제거메뉴를 통해 노이즈를 줄일 수 있다. - 선명화 :
필터 > 선명화메뉴를 통해 디테일을 강화할 수 있다.
이미지 압축 및 최적화 도구 사용
이미지 압축 도구를 사용하면 파일 크기를 줄이면서도 품질을 유지할 수 있다.
대표적인 이미지 압축 도구로는 TinyPNG, JPEG-Optimizer, 그리고 ImageOptim이 있다.
TinyPNG
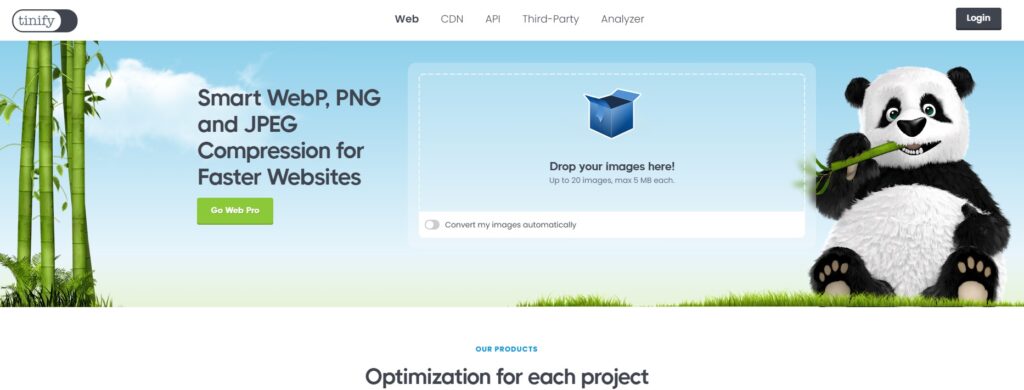
- 압축 방법 : TinyPNG 웹사이트에 이미지를 업로드하면 자동으로 파일 크기를 줄여준다.
- 결과 확인 : 압축된 이미지를 다운로드하여 품질을 확인할 수 있다.
JPEG-Optimizer
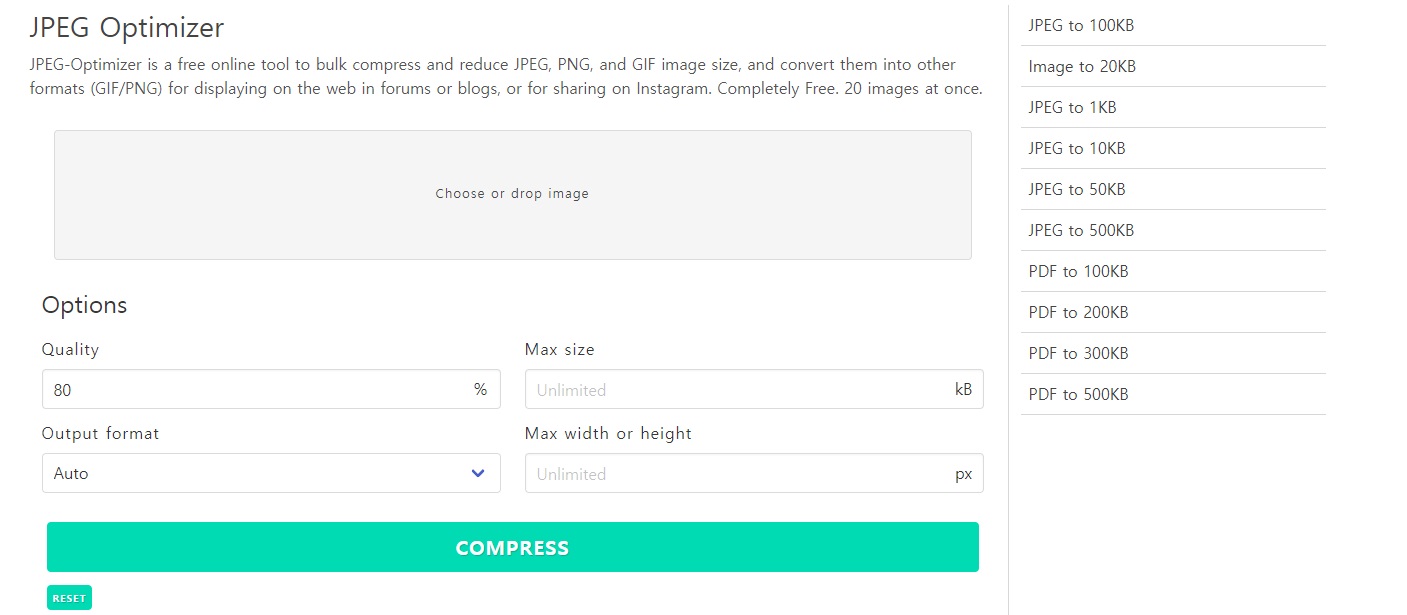
- 압축 방법 : JPEG-Optimizer 웹사이트에 이미지를 업로드하고 압축 옵션을 선택하여 파일 크기를 줄인다.
- 결과 확인 : 압축된 이미지를 다운로드하여 품질을 확인할 수 있다.
ImageOptim
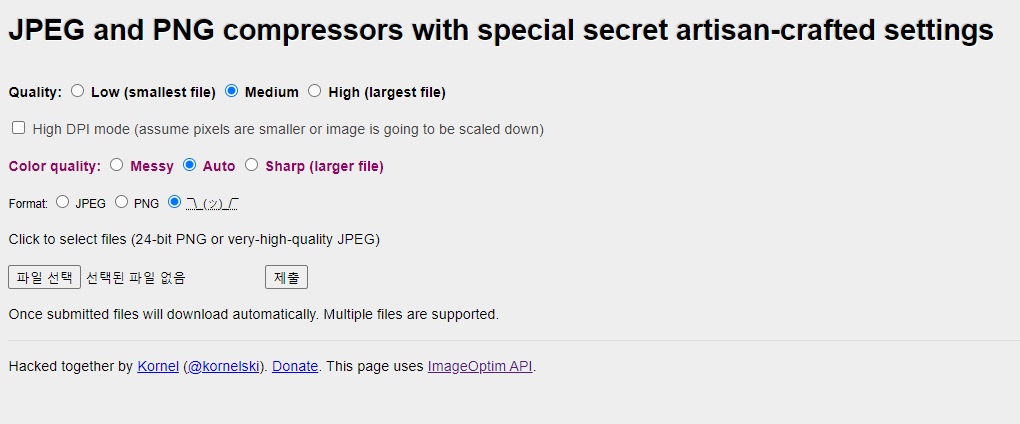
- 압축 방법 : ImageOptim 소프트웨어를 설치한 후, 이미지를 드래그 앤 드롭하여 파일 크기를 줄인다.
- 결과 확인 : 압축된 이미지를 확인하여 품질을 확인할 수 있다.
이미지 형식 변경
이미지 형식을 변경하면 품질을 개선할 수 있는 경우가 있다.
JPG 형식은 손실 압축을 사용하므로 PNG 형식으로 변환하면 이미지의 품질을 더 잘 유지할 수 있다. 그러나 파일 크기가 커질 수 있으므로 용도에 맞게 형식을 선택하는 것이 중요하다.
JPG에서 PNG로 변환
- 온라인 도구 사용 : Convertio나 Online-Convert 같은 도구를 사용하여 JPG를 PNG로 변환할 수 있다.
- 이미지 편집 소프트웨어 사용 : Adobe Photoshop이나 GIMP를 사용하여 JPG 파일을 PNG 형식으로 저장할 수 있다.
마치며
이 글에서 PDF를 JPG로 변환하는 방법과 편집방법 등을 알아보았다.
부디 유용하게 사용하시길 바란다.