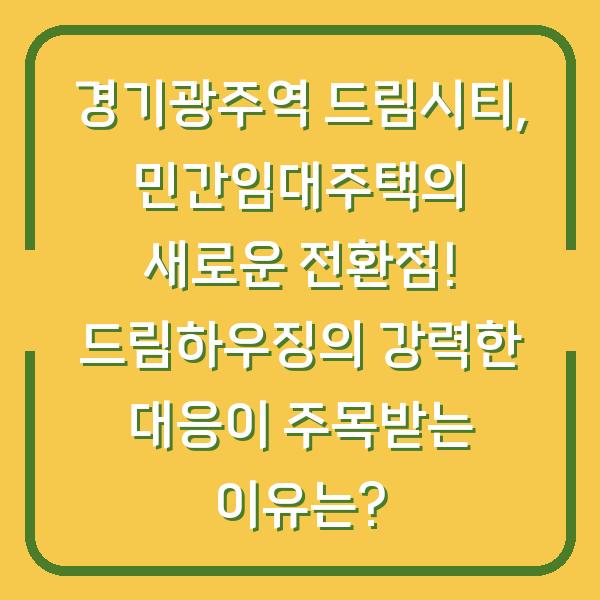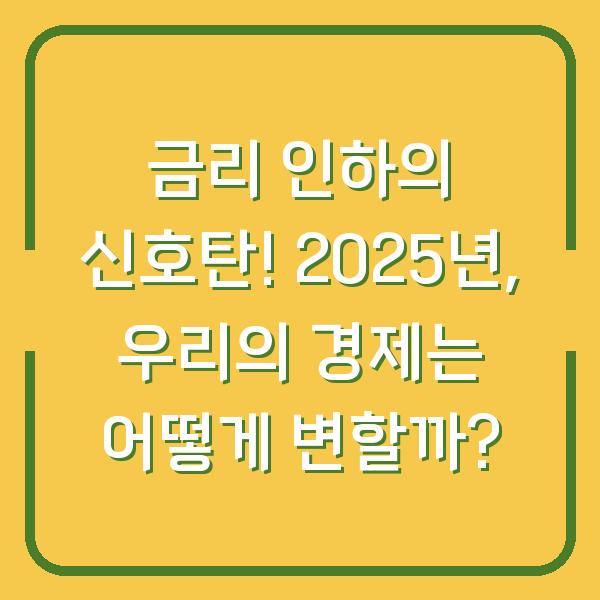“`markdown
프린터를 사용하다 보면 여러 가지 오류를 경험하게 되곤 합니다. 그 중에서 캐논 프린터에서 자주 발생하는 지원코드 5200 오류에 대해 알아보겠습니다. 이 오류는 주로 프린트 헤드에 문제가 있을 때 발생하며, 간단한 청소 작업으로 해결할 수 있는 경우가 많습니다. 지금부터 이 오류의 원인과 해결 방법을 차근차근 살펴보겠습니다.

지원코드 5200 오류, 왜 발생할까?
지원코드 5200 오류는 주로 프린트 헤드에서 발생하는 문제입니다. 이 오류 메시지를 보게 되면, 프린터가 정상 작동하지 않으며, 디스플레이에 해당 코드가 나타나게 됩니다.
프린트 헤드는 인쇄 과정에서 잉크를 종이에 발색하는 중요한 부품입니다. 하지만 여러 가지 이유로 인해 프린트 헤드가 고장날 수 있습니다. 잉크가 막히거나, 헤드의 기판이 손상되거나, 아예 헤드가 파손되는 경우가 이에 해당합니다.
| 원인 | 설명 |
|---|---|
| 잉크 막힘 | 잉크가 굳어져 노즐이 막히는 경우 |
| 기판 손상 | 전기적 문제로 프린트 헤드가 손상되는 경우 |
| 헤드 파손 | 물리적 충격 등으로 헤드가 부서지는 경우 |
프린터가 갑자기 정지하고 오류 메시지가 나타나면 많은 사람들은 당황하게 됩니다. 하지만 이 오류는 생각보다 간단하게 해결할 수 있습니다.
어떻게 해결할 수 있을까?
프린트 헤드를 청소하는 것이 가장 기본적인 해결 방법입니다. 프린트 헤드 청소를 실행하는 방법은 두 가지가 있습니다. 첫 번째는 컴퓨터 프로그램을 통해서, 두 번째는 프린터 기기의 조작판에서 직접 실행하는 것입니다.
Windows에서 프린트 헤드 청소하기
- 프린터의 전원을 켭니다.
- 프린터 드라이버 설정 창을 엽니다.
- 유지관리 탭에서 ‘청소하기’를 클릭합니다.
- 청소할 잉크를 선택하고 실행을 클릭합니다.
이 과정에서 잉크가 소모되므로, 잉크의 잔량을 꼭 확인해야 합니다. 잉크가 부족한 상태에서 청소를 시행하면 프린터가 손상될 수 있습니다.
macOS에서 프린트 헤드 청소하기
- 프린터의 전원을 켭니다.
- 캐논 프린터 유틸리티 프로그램을 실행합니다.
- 팝업 메뉴에서 ‘청소’를 클릭합니다.
- OK를 클릭하여 청소를 시작합니다.
청소가 완료될 때까지 다른 작업을 수행하면 안 되니, 잠시 기다려주세요. 이 과정은 약 1분 정도 소요됩니다.
| 운영체제 | 청소 방법 |
|---|---|
| Windows | 프린터 드라이버 설정, 유지관리에서 청소 선택 |
| macOS | 캐논 유틸리티 프로그램에서 청소 선택 |
프린트 헤드 청소가 완료된 후, 문제 없이 프린터가 작동하는지 확인해 보세요.
강제 종료와 재부팅, 효과는?
프린터가 계속 오류를 발생시킬 때는 강제 종료 후 재부팅하는 방법도 효과적입니다. 이 방법은 많은 사용자들이 경험적으로 효과가 있다고 말합니다.
- 전원 버튼을 10초 이상 눌러 강제로 종료합니다.
- 전원 케이블을 뽑습니다.
- 5초 후에 다시 전원 케이블을 꽂고, 프린터를 켭니다.
이 과정은 프린터의 시스템을 초기화하는 데 도움이 될 수 있습니다. 강제로 종료하고 재부팅하는 것이 마치 컴퓨터를 재부팅하는 것과 비슷한 원리입니다.
| 단계 | 설명 |
|---|---|
| 강제 종료 | 전원 버튼을 10초 이상 눌러 종료 |
| 전원 케이블 뽑기 | 5초 동안 케이블을 분리하여 완전한 재부팅 |
| 재부팅 | 전원 케이블을 다시 연결하고 전원 켜기 |
이 방법을 시도해 보신 분들은 “효과가 있었다!”고 말씀하시는 경우가 많으니, 한 번 해보실 만합니다.
노즐 청소, 왜 필요할까?
프린트 헤드가 막히는 이유 중 하나는 잉크가 굳어버리는 경우입니다. 이럴 때는 노즐 청소를 통해 막힌 잉크를 제거해 주어야 합니다.
노즐 청소는 시스템 청소를 통해 이루어지며, 일반 청소보다 시간이 더 걸릴 수 있습니다. 하지만 이 과정을 통해 잉크의 흐름을 원활하게 만들어 줄 수 있습니다.
| 청소 방법 | 설명 |
|---|---|
| 일반 청소 | 기본적인 잉크 흐름을 개선하는 작업 |
| 정밀 청소 | 더 깊은 청소를 통해 막힌 잉크를 제거하는 작업 |
정밀 청소는 일반 청소보다 시간이 더 걸리지만, 효과가 확실하다는 점에서 추천할 만합니다.
점검 패턴 인쇄는 왜 해야 할까?
프린트 헤드 청소 후에는 점검 패턴 인쇄를 통해 프린터가 정상 작동하는지 확인해야 합니다. 이 과정은 프린트 헤드의 상태를 확인하는 중요한 단계입니다.
- 점검 패턴 인쇄를 클릭합니다.
- 출력된 결과물을 확인하여 색상이 잘 나오는지 점검합니다.
이 과정을 통해 문제가 지속된다면, 추가적인 청소 작업이 필요할 수 있습니다. 점검 패턴 인쇄는 프린터가 정상적으로 작동하는지 확인하는 데 꼭 필요한 과정입니다.
| 단계 | 설명 |
|---|---|
| 점검 패턴 인쇄 | 프린터의 상태를 확인하는 작업 |
| 결과물 확인 | 색상 및 품질을 점검하여 문제 여부 확인 |
이 과정을 거치면, 프린터가 잘 작동하는지 쉽게 알 수 있습니다.
마무리하며
캐논 프린터의 지원코드 5200 오류는 처음에는 당황스러울 수 있지만, 위에서 설명한 단계들을 따라서 차근차근 해결해 나가면 됩니다. 프린트 헤드를 청소하고, 강제 종료 후 재부팅하며, 노즐 청소와 점검 패턴 인쇄까지 진행하면 대다수의 경우 문제를 해결할 수 있습니다.
프린터가 다시 정상 작동하게 되면, 그 기쁨은 이루 말할 수 없을 것입니다. 오류가 나더라도 너무 걱정하지 마세요! 지금 바로 이 방법들을 시도해 보세요.
프린터가 가끔 고장 나더라도, 모든 것이 해결될 것입니다. 오늘부터는 프린터 오류로 인한 스트레스를 덜어보세요!
“`