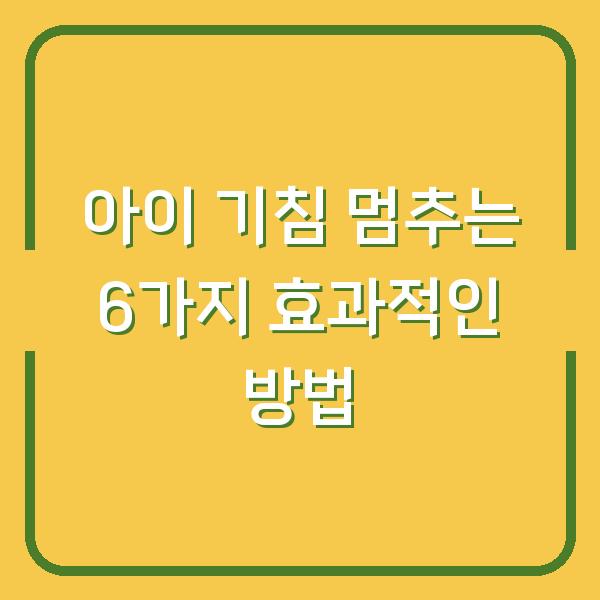안녕하세요! 오늘은 공인인증서, 특히 NPKI와 GPKI의 경로를 쉽게 찾는 방법에 대해 알아보겠습니다. 많은 분들이 여전히 공인인증서를 이용하고 계시며, 이 인증서를 안전하게 관리하는 것이 매우 중요합니다.
따라서, 필요한 경로를 알고 계신다면 인증서를 보다 효율적으로 관리할 수 있습니다. 본 글에서는 NPKI와 GPKI의 저장 경로를 찾는 방법을 상세히 설명드리겠습니다.

NPKI 경로 찾기
NPKI(National Public Key Infrastructure)는 공인인증서를 저장하는 폴더로, 저장 경로는 Windows 운영체제의 버전에 따라 달라집니다. Windows 7까지는 NPKI의 기본 경로가 C:\Program Files\NPKI였으나, Windows 10부터는 경로가 변경되었습니다.
새로운 경로는 일반 사용자들이 접근하기 어려운 숨겨진 폴더로 설정되어 있습니다.
NPKI 경로 접근 방법
NPKI 폴더에 접근하는 방법은 두 가지가 있습니다. 첫 번째는 명령어를 입력하여 접근하는 방법이고, 두 번째는 숨김 파일을 표시한 후 직접 찾아가는 방법입니다.
아래에서 각각의 방법을 자세히 설명드리겠습니다.
명령어 입력으로 접근하기
- Windows 탐색기 열기: 먼저, Windows 탐색기를 열어주세요. 단축키로는
Win + E를 사용할 수 있습니다. - 주소 표시줄 클릭: 탐색기에서 주소 표시줄을 클릭하여 빈 공간을 선택합니다.
- 명령어 입력: 주소 표시줄에
%appdata%를 입력하고 엔터 키를 눌러주세요. 이렇게 하면 Roaming 경로로 이동합니다. - AppData 폴더로 이동: Roaming 폴더 내에서
AppData폴더를 클릭합니다. - LocalLow 폴더로 이동:
LocalLow폴더를 더블 클릭하여 들어갑니다. - NPKI 폴더 찾기: 이제 NPKI 폴더를 확인할 수 있습니다. 최종 경로는
C:\Users\[사용자계정]\AppData\LocalLow\NPKI입니다.
| 단계 | 설명 |
|---|---|
| 1 | Windows 탐색기를 엽니다. |
| 2 | 주소 표시줄을 클릭합니다. |
| 3 | %appdata% 입력 후 엔터를 누릅니다. |
| 4 | AppData 폴더 클릭합니다. |
| 5 | LocalLow 폴더 더블 클릭합니다. |
| 6 | NPKI 폴더를 찾습니다. |
참고: 사용자 이름 부분은 각 개인의 계정 이름에 따라 달라질 수 있습니다.
숨김 파일 표시 후 접근하기
NPKI 경로는 숨김 폴더로 설정되어 있기 때문에, 숨김 파일을 표시해야 접근할 수 있습니다. 다음 두 가지 방법으로 숨김 파일을 표시할 수 있습니다.
방법 1: Windows 탐색기에서 숨김 항목 표시하기
- Windows 탐색기 열기: 탐색기를 엽니다.
- 보기 탭 클릭: 상단 메뉴에서 ‘보기’ 탭을 클릭합니다.
- 숨김 항목 체크: ‘숨김 항목’ 체크박스를 선택하여 활성화합니다.
- NPKI 경로로 이동: 주소 표시줄에
C:\Users\[사용자계정]\AppData\LocalLow\NPKI를 입력하여 NPKI 폴더로 이동합니다.
| 단계 | 설명 |
|---|---|
| 1 | Windows 탐색기를 엽니다. |
| 2 | ‘보기’ 탭 클릭합니다. |
| 3 | ‘숨김 항목’ 체크박스를 선택합니다. |
| 4 | NPKI 경로로 이동합니다. |
방법 2: 폴더 및 검색 옵션 변경하기
- Windows 탐색기 열기: 다시 탐색기를 엽니다.
- 옵션 클릭: ‘보기’ 탭에서 ‘옵션’을 클릭합니다.
- 숨김 파일 표시: ‘숨김 파일 및 폴더’ 섹션에서 ‘숨김 파일, 폴더 및 드라이브 표시’를 선택한 후 적용합니다.
- NPKI 경로로 이동: 주소 표시줄에
C:\Users\[사용자계정]\AppData\LocalLow\NPKI를 입력하여 이동합니다.
| 단계 | 설명 |
|---|---|
| 1 | Windows 탐색기를 엽니다. |
| 2 | ‘보기’ 탭에서 ‘옵션’ 클릭합니다. |
| 3 | ‘숨김 파일 및 폴더’ 섹션에서 표시 선택합니다. |
| 4 | NPKI 경로로 이동합니다. |
NPKI 폴더 복사 및 백업
NPKI 폴더를 찾은 후, 인증서를 다른 PC에서 사용하기 위해 복사하는 것이 필요합니다. 인증서를 USB 드라이브나 외장 하드에 복사할 때 주의할 점은, 경로를 절대 벗어나지 않아야 한다는 것입니다.
예를 들어 USB 드라이브가 D 드라이브인 경우, D:\NPKI와 같이 저장해야 합니다.
GPKI 경로 찾기
GPKI(Government Public Key Infrastructure)는 정부 기관에서 사용하는 공인인증서입니다. GPKI는 NPKI와는 달리 특별한 설정이나 숨김 폴더가 필요하지 않아 사용자들이 쉽게 접근할 수 있습니다.
GPKI 경로 접근 방법
GPKI의 기본 경로는 C:\GPKI입니다. 이 경로는 숨겨져 있지 않기 때문에, 특별한 작업 없이도 쉽게 접근할 수 있습니다.
아래에서 GPKI 폴더에 접근하는 방법을 설명드리겠습니다.
GPKI 폴더 접근하기
- Windows 탐색기 열기: Windows 탐색기를 엽니다.
- 주소 표시줄에 경로 입력: 주소 표시줄에
C:\GPKI를 입력합니다. - GPKI 폴더 확인: 이제 GPKI 폴더에 접근하여 인증서와 관련된 파일을 확인할 수 있습니다.
| 단계 | 설명 |
|---|---|
| 1 | Windows 탐색기를 엽니다. |
| 2 | 주소 표시줄에 C:\GPKI 입력합니다. |
| 3 | GPKI 폴더에 접근합니다. |
주의사항: GPKI 파일은 반드시
C:\GPKI경로에 위치해야 하며, 이동식 저장장치에 저장할 때도 같은 경로를 유지해야 합니다. 다른 폴더 안에 넣으면 인증서 파일이 정상적으로 인식되지 않을 수 있습니다.
공인인증서 관리의 중요성
공인인증서는 개인정보와 재무 정보를 보호하기 위한 중요한 수단입니다. 따라서 인증서를 안전하게 관리하는 것이 매우 중요합니다.
인증서를 주기적으로 백업하고, 공인인증서가 필요한 작업을 수행하기 전에는 항상 최신 버전을 확인하는 것이 좋습니다.
인증서 백업 방법
인증서를 USB와 같은 외부 저장장치로 복사하는 방법은 다음과 같습니다.
- NPKI 또는 GPKI 폴더로 이동: 앞서 설명한 방법으로 인증서가 저장된 경로로 이동합니다.
- 폴더 선택: NPKI 또는 GPKI 폴더를 선택한 후, 오른쪽 클릭하여 ‘복사’를 선택합니다.
- USB 드라이브 열기: USB 드라이브를 열고, 빈 공간에서 오른쪽 클릭하여 ‘붙여넣기’를 선택합니다.
| 단계 | 설명 |
|---|---|
| 1 | NPKI 또는 GPKI 폴더로 이동합니다. |
| 2 | 폴더를 오른쪽 클릭하여 ‘복사’ 선택합니다. |
| 3 | USB 드라이브를 열고 ‘붙여넣기’ 선택합니다. |
이 과정을 통해 인증서를 안전하게 보관하고, 필요할 때 쉽게 사용할 수 있습니다.
결론
오늘은 공인인증서(NPKI, GPKI)의 경로를 쉽게 찾는 방법을 소개해드렸습니다. 각 경로를 정확히 알고 계신다면 인증서를 관리하는 데 큰 도움이 될 것입니다.
인증서의 안전한 관리와 백업은 무엇보다도 중요합니다. 따라서 위의 내용을 참고하여 언제든지 필요한 경우에 따라 인증서를 안전하게 관리하시기 바랍니다.
감사합니다!